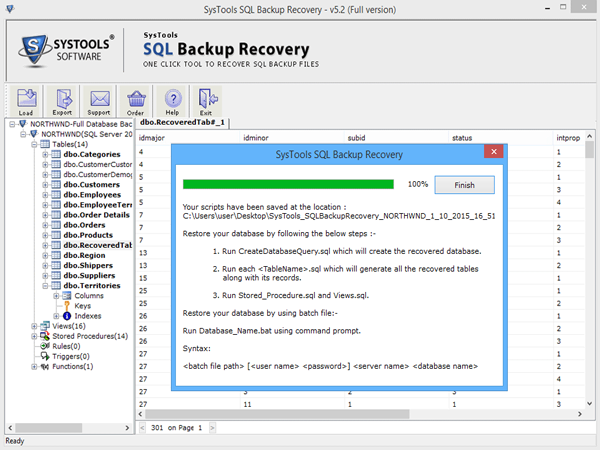How to Restore Database From Backup File - Step by Step
- Go to start menu >> click on all program >> SQL Backup Recovery>> SQL Backup Recovery. It will show the following screen.
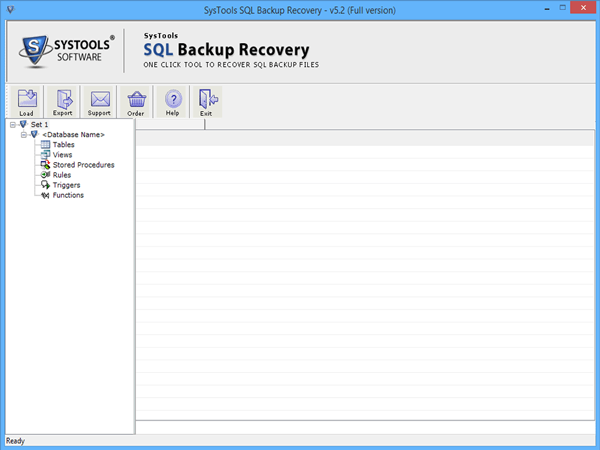
- Click on "Load" button to Import SQL BAK file and Select the corrupt BAK file & click on "open" button.
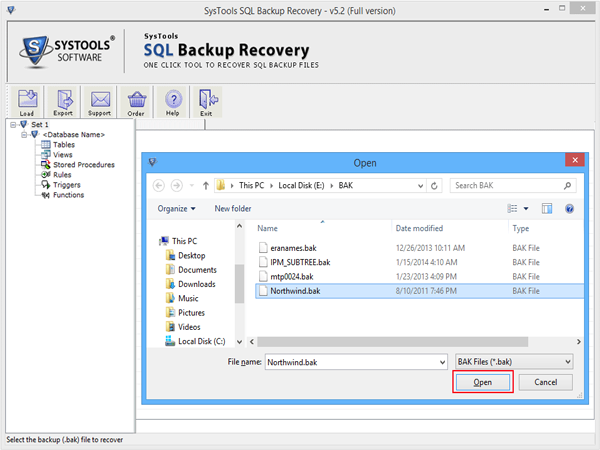
- Now select the Microsoft SQL Server version.
Note: User can also select "Advance Scan" mode for highly damaged .bak file.
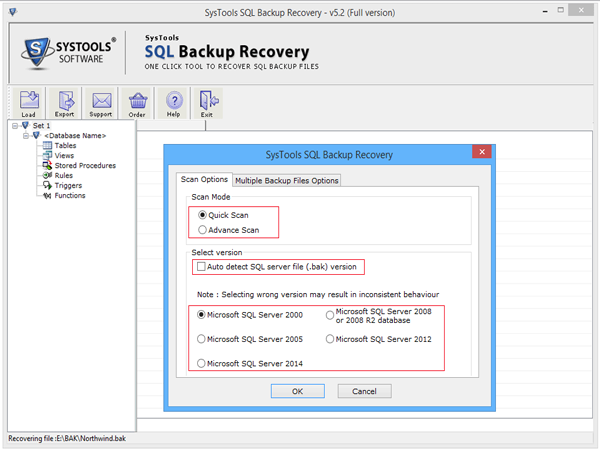
- User can select "Multiple Backup Files Options" to recover multiple .bak files very easily. Other options like Autodetect will select file automatically, Add Files will add files one by one, Add Folder will add whole folder of .bak files and Remove File will delete file from selected list. Then click ok.
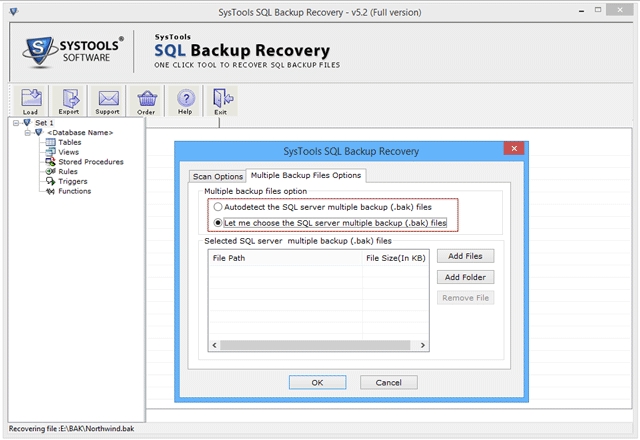
- Select the backup like full backup database then click on Recover button.
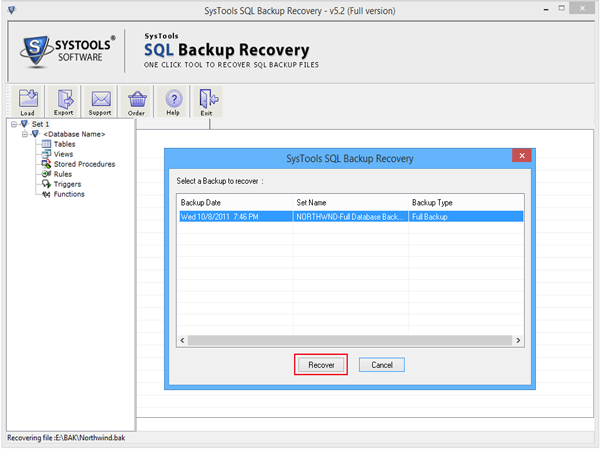
- It automatically scans and recovers the BAK file and show the detail of recovered BAK file.
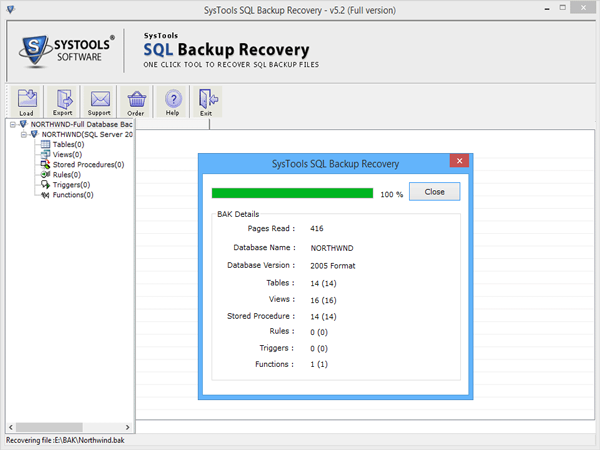
- After completing the scanning process it will show the preview of recovered SQL backup file like tables, views, stored procedures etc.
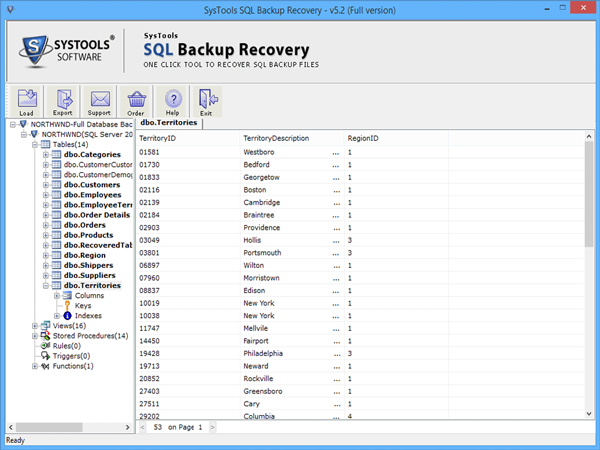
- After previewing all the recovered SQL BAK file database, click on "Export" button to save the repaired database.
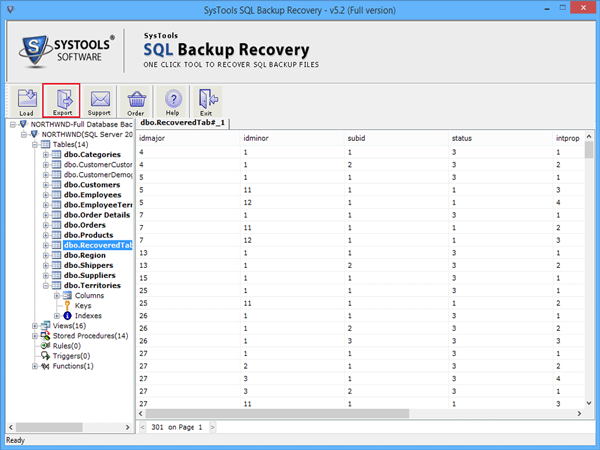
- There are two options to export
SQL Server Database: Directly save on SQL Server database.
SQL Server Compatible Script: Save the recovered database on local machine.
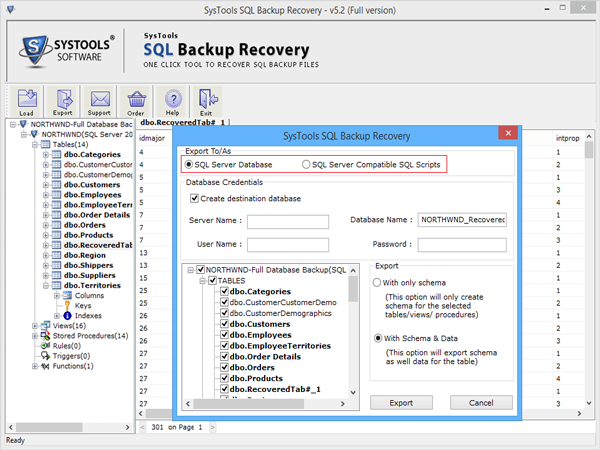
- Click on "SQL Server database" and fill the Database Credentials like server name, database name, user name and password etc.
Select the database which you want to export
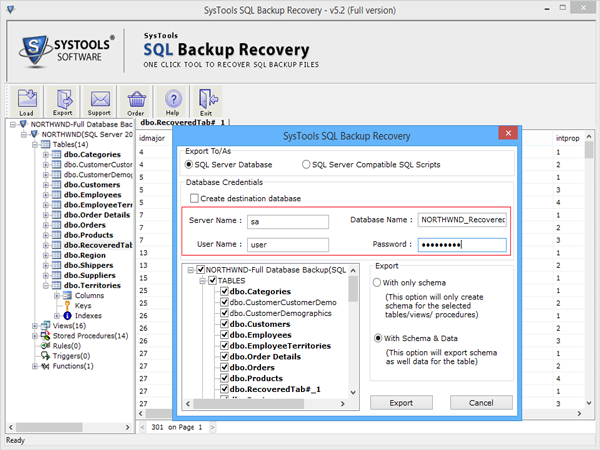
- Click on SQL Server compatible script to export the recover BAK file as a script file
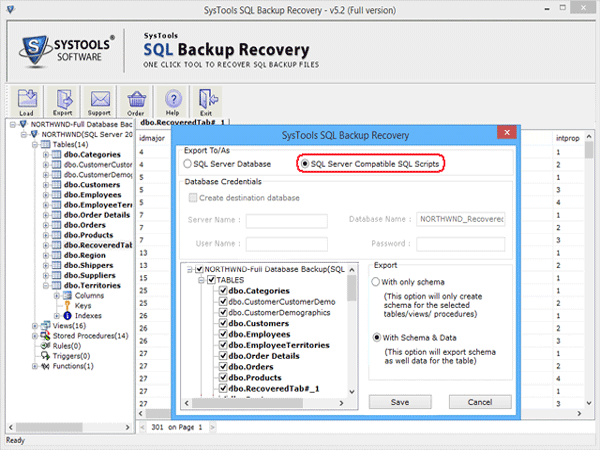
- Select the export option
With only schema: with the help of this option, you can export the only schema of selected database.
With Schema & Data: It allows you to export the schema as well as data of tables.
Click on "Export" Button
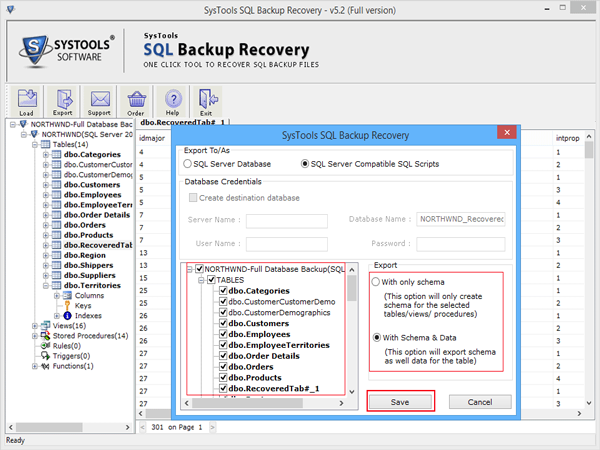
- After clicking on export button, it shows the message that you want to export deleted records as well. If Yes then click on "Yes" button otherwise click on "No"
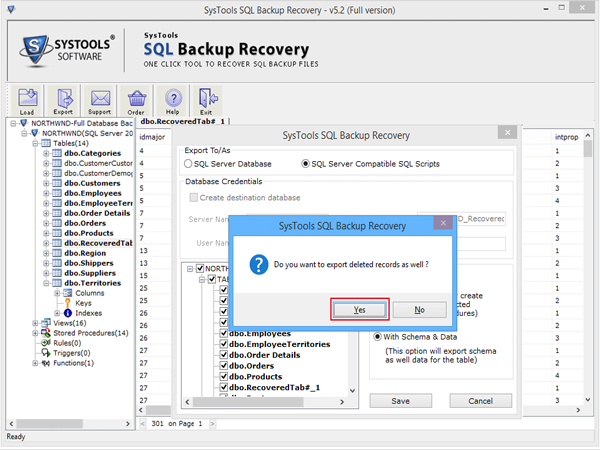
- Select the location where you want to export it.
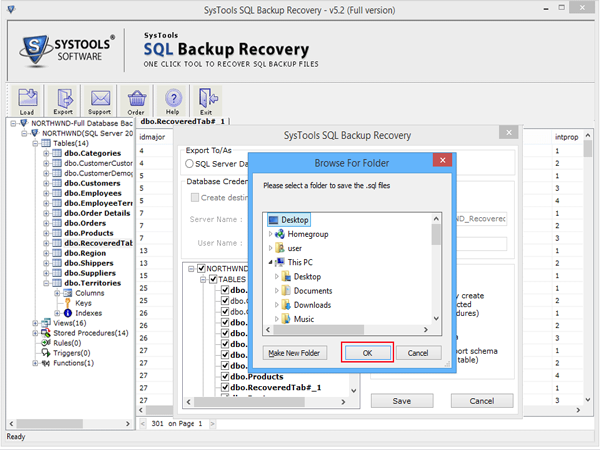
- After completing the export process it will show the SQL script file location and click on "Finish" button